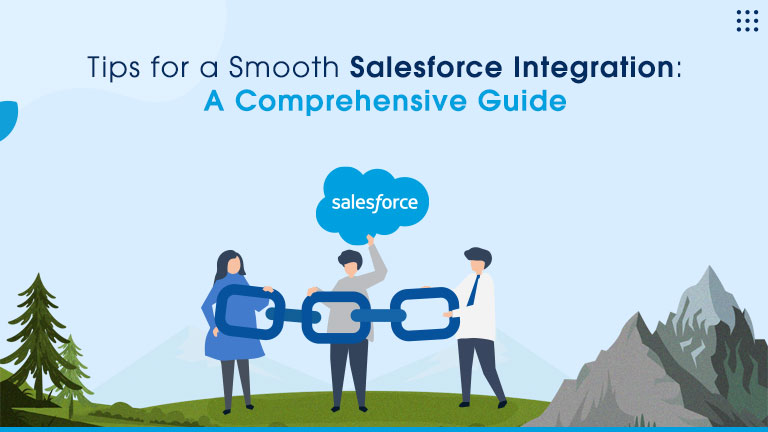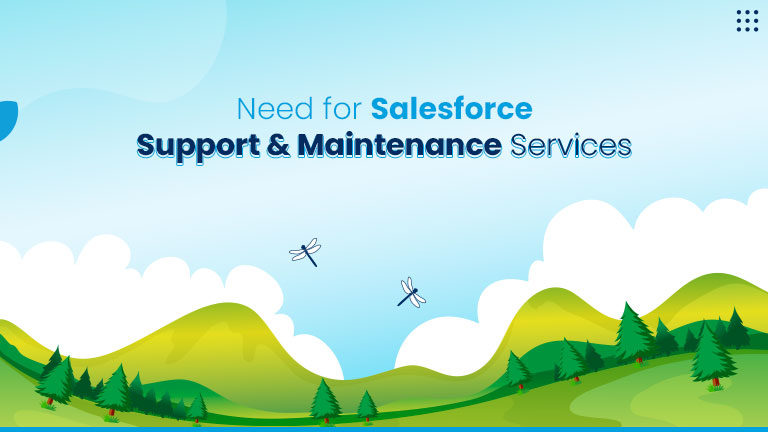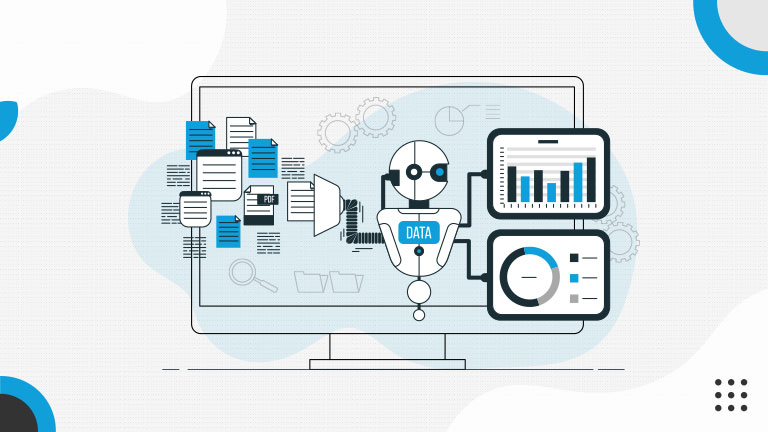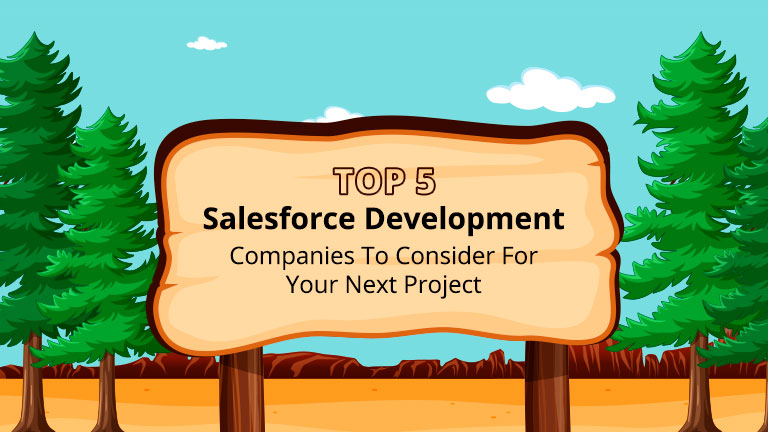Enable Sharing for Flow Orchestration Objects Learn more
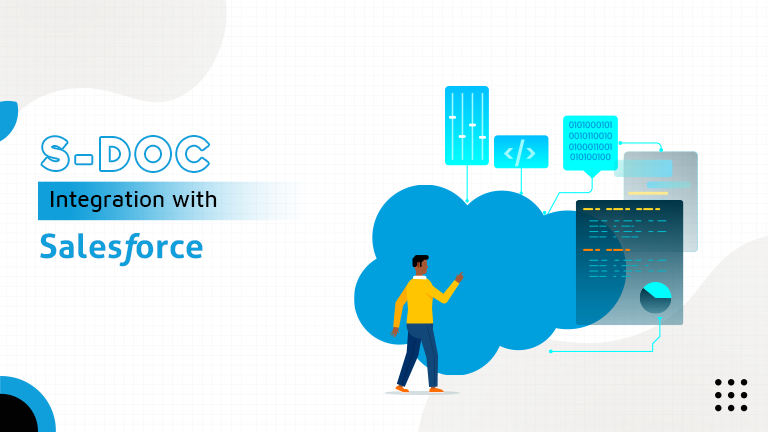
Salesforce stands atop as the #1 CRM in the world!
Its immense success is built on a sound foundation of continous growth. They have a habit of listening to what their customers want, predicting their future needs and delivering upgraded solutions that fit the bill.
Out of many of its highly functional features, integration holds significant importance for businesses around the globe. The ability to integrate merges the data in Salesforce with the features/functionalities of another app for improved usability and performance. One such application that specialises in creating document templates is S-Docs. Let’s have a look at what it is, its benefits and how you can integrate it with Salesforce.
S-Docs X Salesforce
S-Docs is a 100% native document generation and e-signature builder for the Salesforce CRM. Available on AppExchange, it's compatible with standard and custom objects alike and is purpose-built to serve organizations that value security, reliability & speed.
The major advantage of S-Docs is that it helps in ditching traditional templates. With it, you can design your templates and merge your object record data in Salesforce. Here’s a quick brief on some of the other benefits.
- Your data remains safe within the trusted walls of the Salesforce platform as there are no external applications involved.
- S-Docs is 100% native, which means it works and coexists flawlessly with the other Salesforce technologies.
- Include vivid, interactive elements in your templates including rich text, dynamic images, graphs and more.
- The point-and-click template editor is easy to use, even for non-programmers.
- No need to write a single piece of code to unlock the power of automation.
- Two free document templates to get you started.
A Step-by-Step Process to Integrate & Use S-Docs with Salesforce
Now that you know what S-Docs brings to the table, let’s move on to understand how you can integrate it with Salesforce and use it to email a document.
Installation
- Find S-Docs on AppExchange and click the “Get it Now” button.
- Agree to the terms and conditions and click “Continue” from the package detail screen.
- Accept all defaults in the installer process and click Next.
- Post installation, click the “View package Contents” and click “Deploy” to launch.
Creating Template
- Go to “All Tabs” and select “S-Docs Template Object”.
- Click on the “New” button to get access to the S-Docs Template Detail menu.
- Fill in the fields like name and description & check the boxes of fields, like available for use and initially visible. Not all fields are mandatory.
- Click the “Template Editor” button to move to the template design. Here you can tweak the template body, header, footer, email settings, etc.
- You can click “Insert Field” to select and merge Salesforce record data with the template.
- Click “Save” when you are finished editing your template.
Adding S-Docs Button
- To add a custom S-Docs button, go to Setup-> Customize-> Products-> Buttons. There, click “New”, add your code and click “Save”.
- Add this button to your saved template by accessing the layout editor and dragging the S-Docs button into the “Custom Button” place and clicking “Save”.
Email the Document
S-Docs is a smart, quick, secure and reliable solution for businesses that want to generate output formats, prepare documents and mail it directly from the Salesforce CRM. While this guide helps you with the basics of using this, you may face complications along the way. If you think integration is too much to handle, you can hire a Salesforce development company to help you.
We at Atocloud are well-versed in integration and have successfully worked with S-Docs for our clients. Our team of certified Salesforce developers understand your need and suggests solutions that fit the bill.
Contact us to know more.
- When you open any linked records now, you will see the “S-Docs” button we created and placed.
- Click on it to access the template you created in the template editor. Make sure to tick the “Available to Use” and “Initially Visible” checkboxes.
- Choose the template and click “Next Step”.
- View and confirm the information and click the “Generate Document” button.
- Click the “Email Selected Docs” button to email the document. In the email, add the recipient and subject as usual and press “Send”.